Tìm hiểu cách nhóm và mở rộng đối trượng trong Adobe Illustrator
>> Link Tải Adobe Illustrator 2018 : DOWNLOAD
Nhóm hoặc bỏ nhóm đối tượng
Bạn có thể kết hợp một vài đối tượng thành một nhóm để biến chúng thành một khối duy nhất. Sau đó, bạn có thể di chuyển hoặc biến đổi một số đối tượng tùy ý mà không ảnh hưởng đến thuộc tính hoặc vị trí tương đối của chúng. Ví dụ: bạn có thể nhóm các đối tượng trong một thiết kế logo để có thể di chuyển và chia tỷ lệ nó như một khối.
Các đối tượng được nhóm sẽ được xếp chồng lên nhau trên cùng một lớp của artwork và phía sau đối tượng đầu tiên trong nhóm; do đó, việc phân nhóm có thể thay đổi phân lớp của các đối tượng và thứ tự xếp chồng của chúng trên một lớp nhất định. Nếu bạn nhóm các đối tượng nằm trong các lớp khác nhau, các đối tượng sẽ được nhóm lại trong lớp của đối tượng được chọn trên cùng.
Các nhóm cũng có thể lồng vào nhau, nghĩa là, bạn có thể nhóm chúng trong các đối tượng hoặc nhóm khác để tạo thành nhóm lớn hơn. Các nhóm xuất hiện dưới dạng các mục <Group> trong bảng Layers. Bạn có thể sử dụng bảng Layers để di chuyển các mục vào hoặc ra khỏi nhóm.
1. Chọn các đối tượng để tạo nhóm hoặc nhóm muốn hủy.
2. Chọn Object > Group (tạo nhóm), hoặc Object > Ungroup (hủy nhóm).
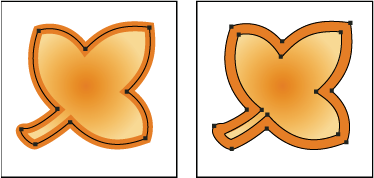
1. Chọn đối tượng.
2. Chọn Object > Expand.
3. Thiết lập các tùy chọn, sau đó bấm OK:
2. Chọn Object > Group (tạo nhóm), hoặc Object > Ungroup (hủy nhóm).
Mở rộng đối tượng
Mở rộng đối tượng cho phép bạn chia một đối tượng thành nhiều đối tượng tạo thành diện mạo của nó. Ví dụ: nếu bạn mở rộng một đối tượng đơn giản, chẳng hạn như một hình tròn có fill đồng nhất và một stroke, thì phần fill và stroke sẽ trở thành một đối tượng tách biệt. Nếu bạn mở rộng artwork phức tạp hơn, chẳng hạn như một đối tượng có pattern fill, mẫu sẽ được chia thành tất cả các đường dẫn riêng biệt đã tạo ra nó.
Thông thường, bạn sẽ mở rộng một đối tượng khi muốn sửa đổi các thuộc tính Appearance và các thuộc tính khác của các phần tử cụ thể bên trong nó. Ngoài ra, việc mở rộng đối tượng cũng có thể hữu ích nếu bạn muốn sử dụng đối tượng có nguồn gốc từ Illustrator (chẳng hạn như đối tượng lưới) nhưng trong ứng dụng khác lại không nhận ra đối tượng này.
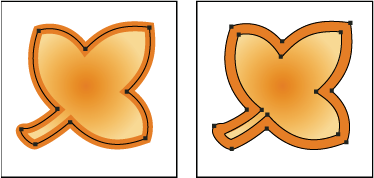
Trước (trái) và sau (phải), mở rộng một đối tượng có fill và stroke
Ghi chú: Mở rộng đối tượng rất hữu ích nếu bạn gặp khó khăn trong việc in hiệu ứng trong suốt, đối tượng 3D, pattern, gradient, stroke, blend, flare, phong bì hoặc biểu tượng.
1. Chọn đối tượng.
2. Chọn Object > Expand.
Nếu đối tượng có áp dụng các thuộc tính appearance, lệnh Object > Expand sẽ bị mờ đi. Trong trường hợp này, hãy chọn Object > Expand Appearance, sau đó chọn Object> Expand.
- Object: Mở rộng các đối tượng phức tạp như pha trộn trực tiếp, phong bì, bộ biểu tượng và pháo sáng.
- Fill: Mở rộng fill.
- Stroke: Mở rộng stroke.
- Gradient Mesh: Mở rộng gradient thành một đối tượng lưới đơn.
- Specify: Đặt dung sai cho các giá trị màu giữa các điểm dừng màu. Số cao hơn sẽ duy trì việc chuyển đổi màu sắc trơn tru; số thấp có thể tạo ra hình dạng rộng dải hơn.
Ghi chú: Nhấn và giữ Alt (Windows) hoặc Option (Mac OS) khi bạn chọn Đối tượng> Mở rộng để mở rộng gradient bằng cách sử dụng cài đặt được nhập lần cuối trong hộp thoại Mở rộng.


Đăng nhận xét